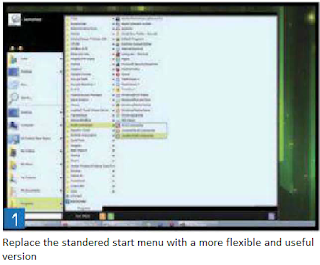The shareware tool Start Menu 7 offers
a good alternative to the standard start
menu; this can be downloaded from
startmenu7.com.
According to the developers, Start Menu 7 runs on both XP and Vista in addition to Windows 7 as its name suggests. For installation, double-click on the downloaded file in Windows Explorer and follow the instructions given by the setup wizard. You have to have a user account with administrator rights during the process as the setup routine involves accessing important system files. Once the installation is complete start the Program using the command ‘Start I All programs I Start Menu 7 Start Menu 7’.
According to the developers, Start Menu 7 runs on both XP and Vista in addition to Windows 7 as its name suggests. For installation, double-click on the downloaded file in Windows Explorer and follow the instructions given by the setup wizard. You have to have a user account with administrator rights during the process as the setup routine involves accessing important system files. Once the installation is complete start the Program using the command ‘Start I All programs I Start Menu 7 Start Menu 7’.
Now, when you click on ‘Start’ you will not see the usual start menu provided by Windows, but instead, a
Click on ‘Options’ and ‘Configuration’ so as to complete the experience as per your own taste. Use the option ‘System integration’ and remove the tick in front of ‘Start the Start Menu 7 with Windows’ if you do not wish to activate the tool automatically at every system start. You can add more power management buttons in Start Menu 7 using the option ‘Buttons’; this is done to turn off the computer, to restart it, or to enable the use of power management commands in a time-controlled fashion. For this, click on the corresponding button in the Start menu, select the desired function in a menu, for instance ‘Turn off the computer’, and define the period for action in a simple and an intuitive dialog. Finally, click the ‘Start’ button to save the settings.